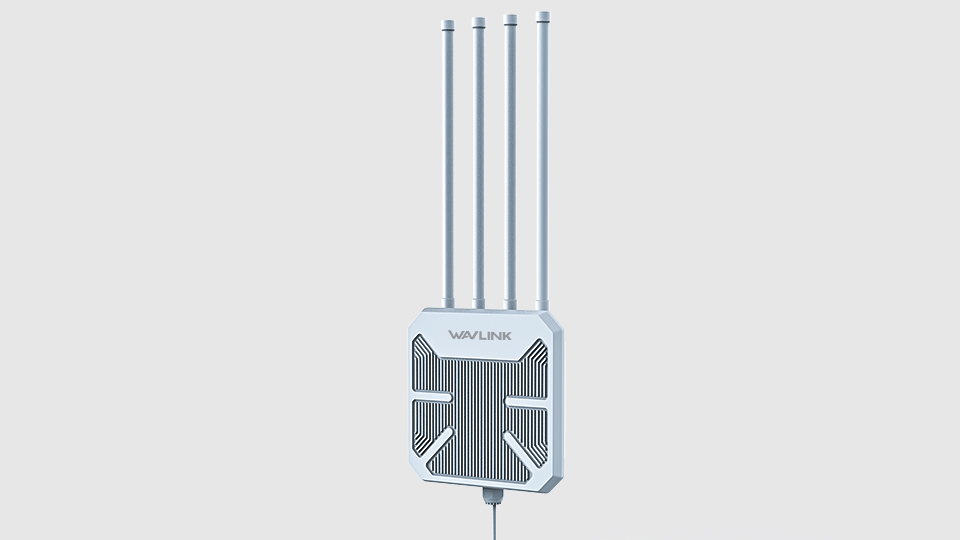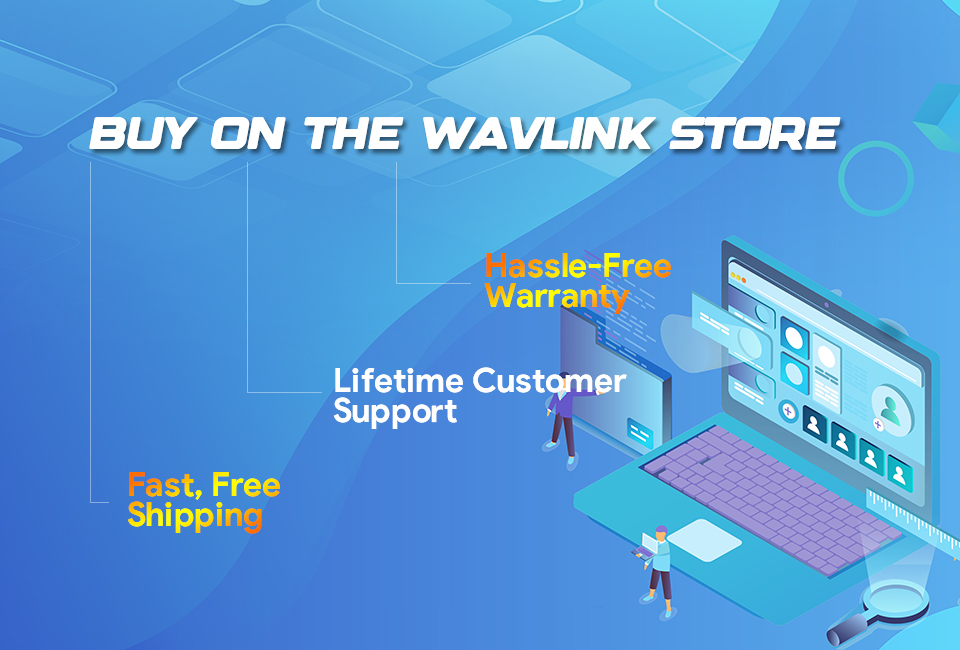Steps
1 Click on Start→Control Panel→Network Connections
2 Right click on the network you have connected to (Local area connection or wireless network connection), then click Status

3 Click on Support, then you can see your IP address
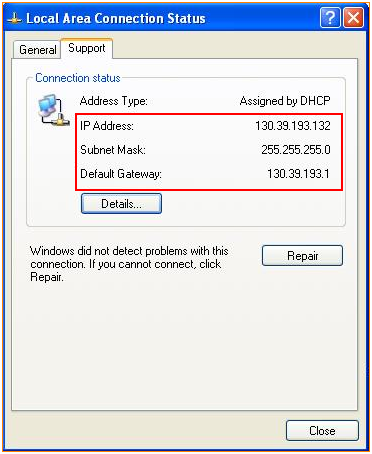
Steps
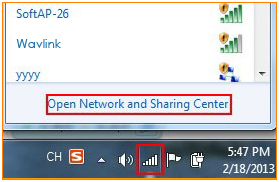
2 Click on Change adapter settings

3 Right click on the Network you have connected to (Local Area Connection or Wireless Network Connection), then click on Status, then click on Details.

4 You can check your IP address now.

Windows 8
Steps
1 Click Desktop tile from the Start screen to go to the desktop.
2 On the bottom right of the system bar, right click on the network iconand click Open network and sharing center.
3 Click on Change adapter settings on the top left
4 Right click on the network you have connected to (Ethernet or Wi-Fi), and then click on Status, and click Details
5 You can get your IP address now

Steps
1 Click on

icon, then select System Preference.

2 Click on Network icon

3 You can find your IP address in the following page

Get the Scoop First
Subscribe to our official website to receive exclusive first-hand news and stay up-to-date on our new product releases and promotions!