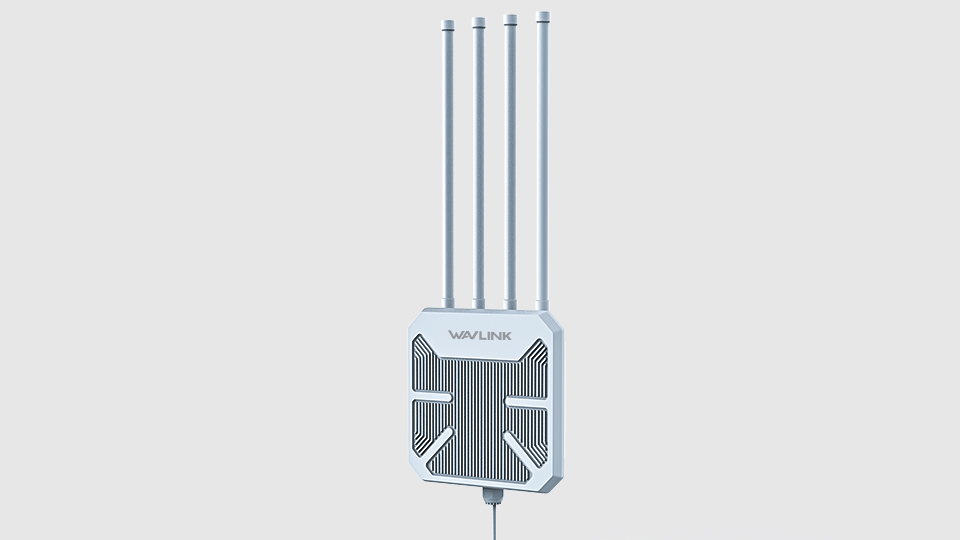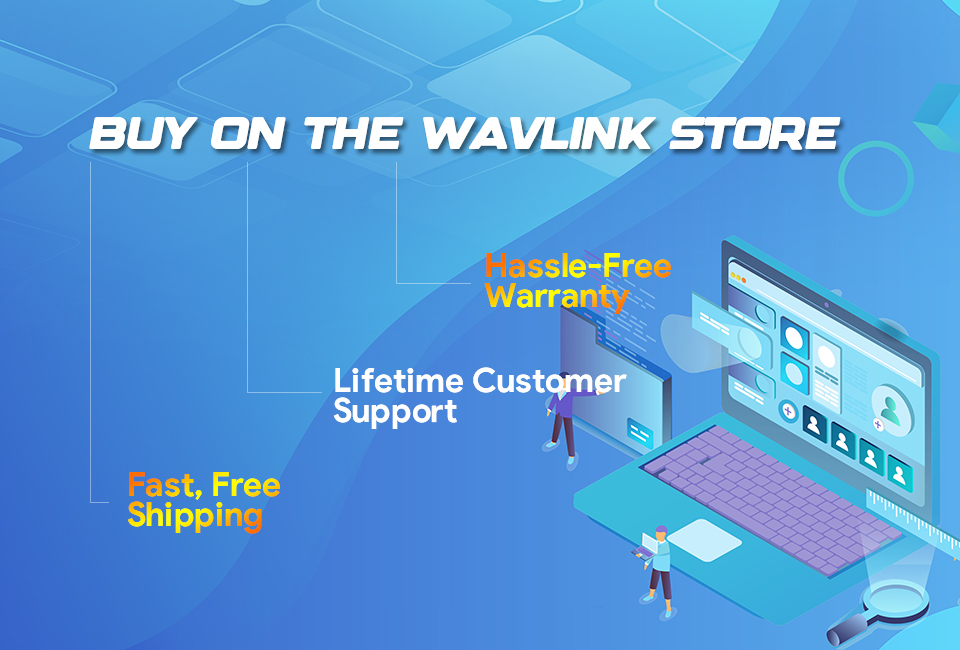Spotty Wi-Fi connections are usually caused by wireless congestion. Congestion problems are common in apartment buildings or densely populated neighborhoods when too many people use Wi-Fi, resulting in network overlap, mixed signals, and degraded Wi-Fi performance.
In short, performance suffers when there are many competing Wi-Fi signals. It is particularly severe in apartment buildings or mixed-use offices. Still, there are ways to fix a shaky Wi-Fi connection and get your connection speed back to normal.
Unstable Wi-Fi Is Caused by Wireless Interference
Wireless congestion is caused by issues with two factors: frequency overlap and limited Wi-Fi channels
1. Wireless Overlap
When two or more routers transmit on the same channel, they slow each other down and cause unstable connections.
The problem is magnified in dense living spaces. For example, in an apartment complex, dozens of routers can transmit on the same channel. Even modern wireless technology, which breaks each band into channels, can't cope with that level of interference
2. Wi-Fi Channels
2.4Ghz
The 2.4GHz frequency suffers the most congestion due to the limited number of channels and the long distance. Although 2.4GHz has 11 channels, only three of those non-overlapping channels are 1,6,11. This means that speed and connection quality suffer when there are more routers in the same area.
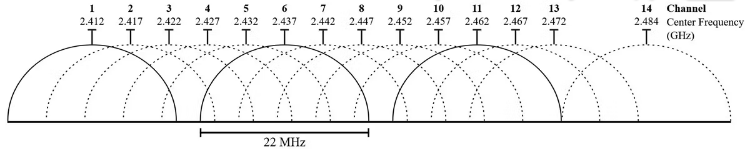
5Ghz
5Ghz, on the other hand, offers 23
non-overlapping channels. It is also affected by a shorter range, which means there
are fewer overlapping radio signals.
Fortunately, you can change your router's
channel just like you can change your radio dial. Here's how it works:
Determine which channels aren't crowded, then switch your device to it. If that
doesn't work, consider upgrading your router to a 5GHz or 6GHz model.
6Ghz
The 6GHz Wi-Fi 6E model router has
significant advantages over its predecessor. The 6GHz spectrum is new enough
that few consumers can use it. This means it is less likely to encounter
interference problems. However, if you do have a Wi-Fi 6E router with access to
the 6GHz band, it will have slightly more channels than Wi-Fi 5. According to
the Wi-Fi Alliance's 6E specification, a 6E router can access 14
"fat" 80Hz channels or seven "super wide" 160Hz channels.
Since the wider channels are faster, the 6E should provide both speed and
reliability.
How to Fix Unstable Wi-Fi Connection ?
1. Download and Install a Wi-Fi Analysis App
On Windows, many free apps can analyze the quality of wireless channels. One of the best options is available on the Microsoft Store: Wi-Fi Analyzer.
2. Detect Unstable Wi-Fi
Using Wi-Fi Analyzer is dead simple. Just install and run the app. After installation, you can launch it by going to Windows Search (Windows key + S) > Wi-Fi Analyzer.
The tool should detect your Wi-Fi signal strength, ranging from zero to -100 decibel milliwatts (dBm). If you have a 5GHz network, a toggle at the bottom of the app interface allows you to switch between detecting 2.4GHz and 5GHz.
To analyze your wireless router's signal quality, take the following actions:
Click on Analyze in the top menu bar.
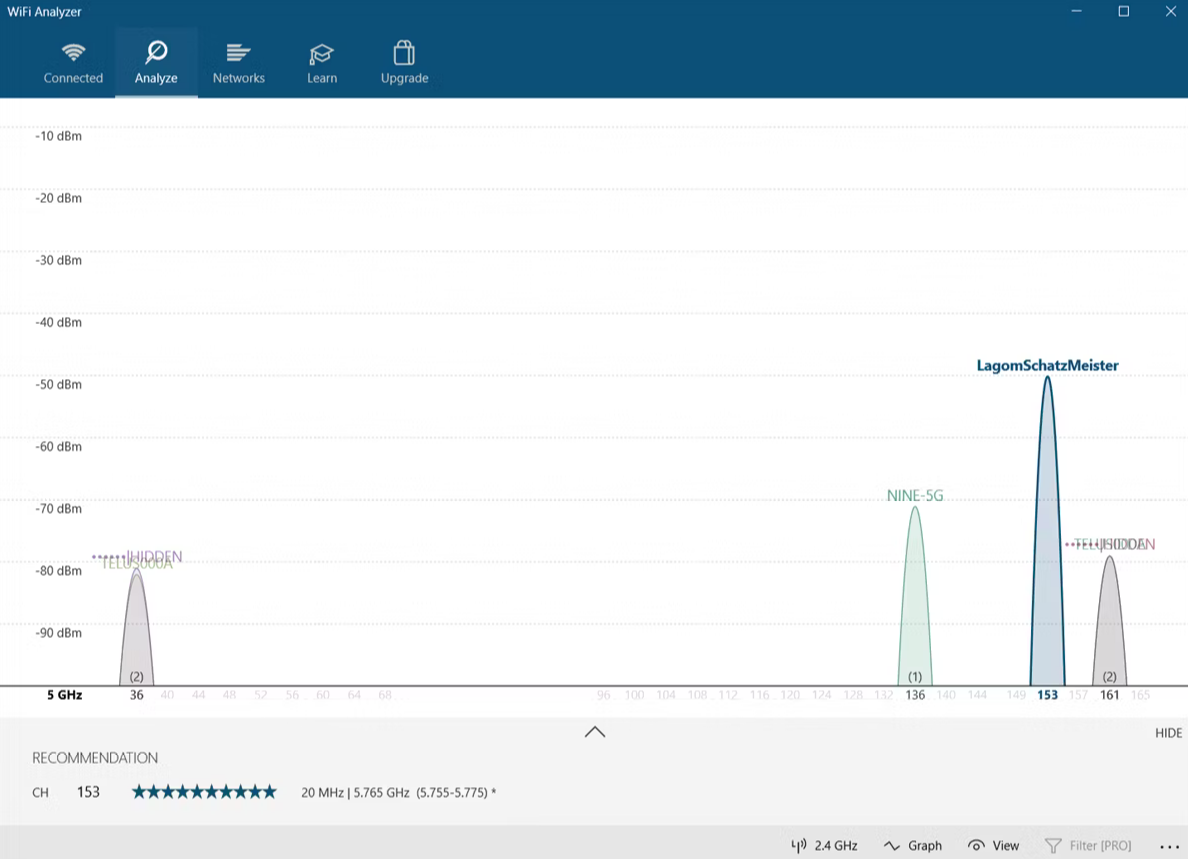
Wi-Fi Analyzer then displays a
visualization of the Wi-Fi networks in your vicinity. If two networks broadcast
on the same channel, you'll notice overlap. Each channel has a number between
one and 161 on the 5GHz frequency and one through 11 on the 2.4GHz frequency.
Here's what it looks like when two networks
overlap:
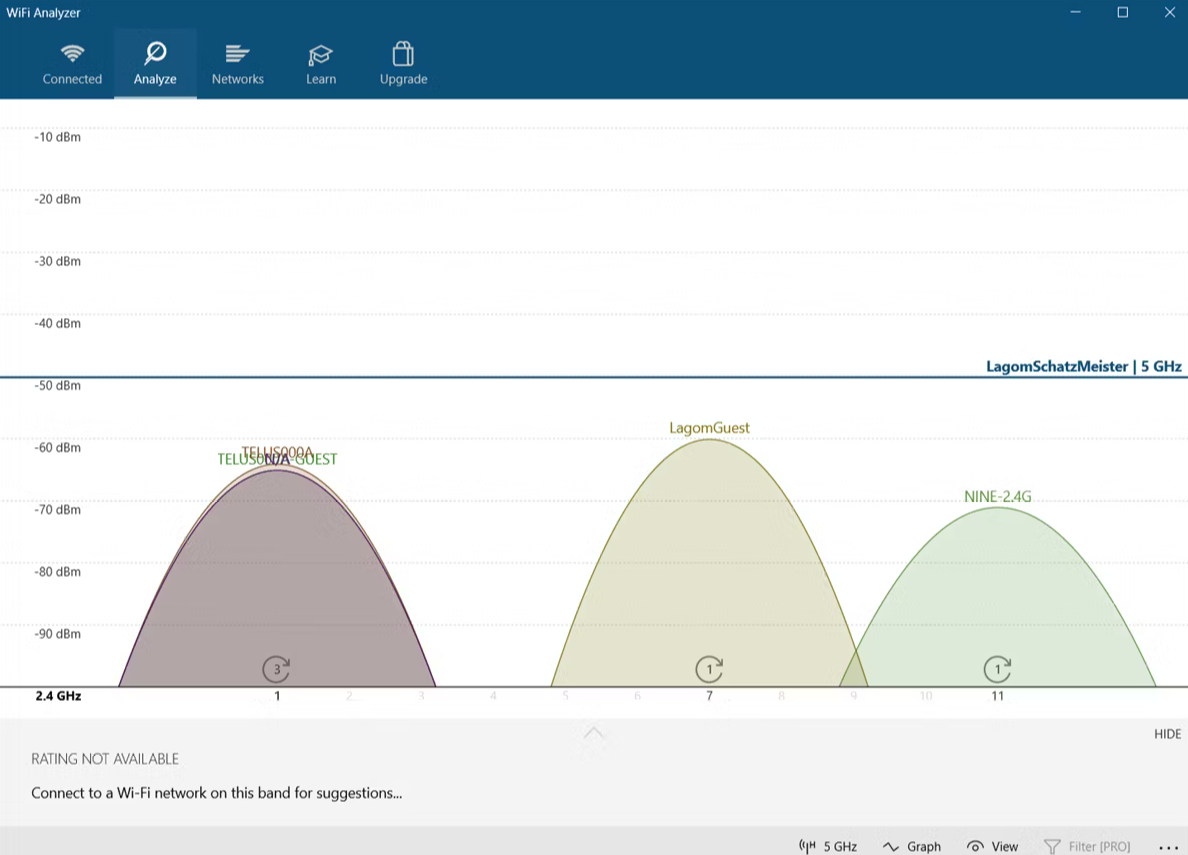
The X-axis represents the channels available on the 2.4GHz spectrum. As you can see, channels four to seven are unoccupied. Channels five and six have no competition whatsoever. Given the app's analysis, I should change my router's 2.4GHz channel to either five or six.
3. Change the Router’s channel
Please log in to the web-based setup page of the WAVLINK router to set the security type to WPA2-PSK and encrypt Wi-Fi.
1) Connect WAVLINK router via its Wi-Fi SSID or an Ethernet cable.
2) Launch web browser and type URL http://192.168.10.1 or http://wavlogin.link in the address bar, the login screen will appear.
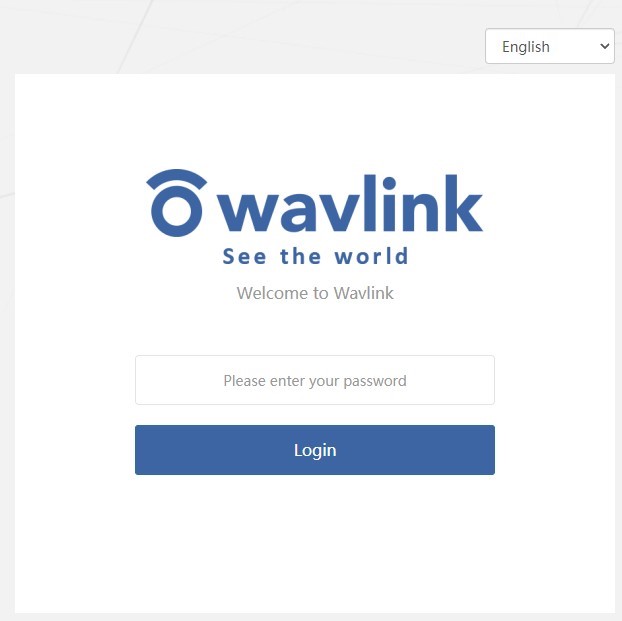
3) Enter the Password, If it has not been
changed, the default is "admin".
4) After logging in, you will see the Home
web page of the WAVLINK router, click "Wireless".
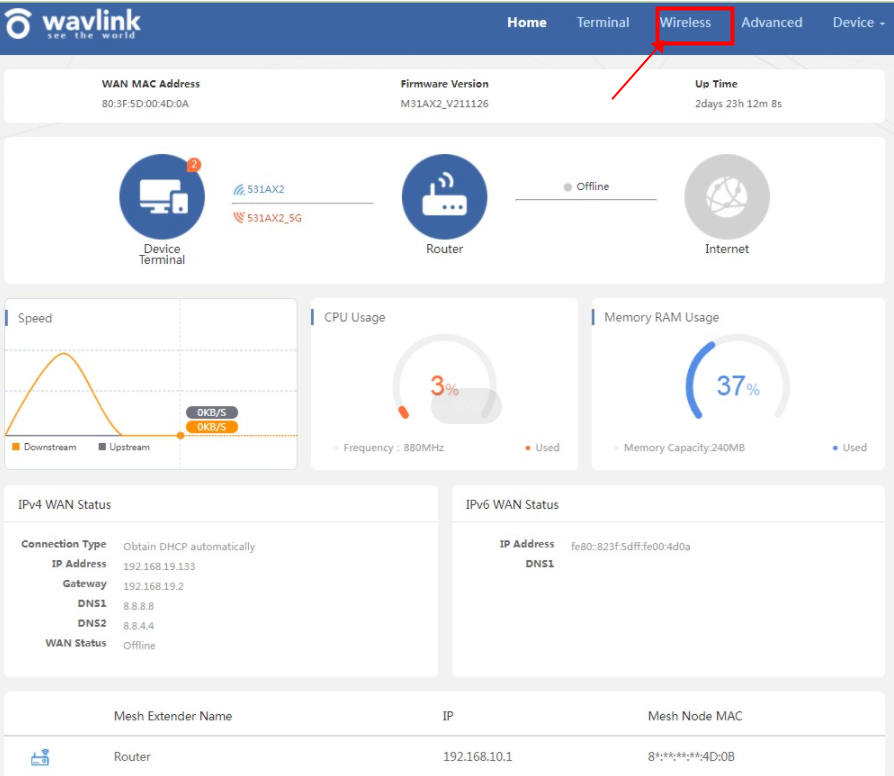
5) You can change the basic wireless settings at this page.
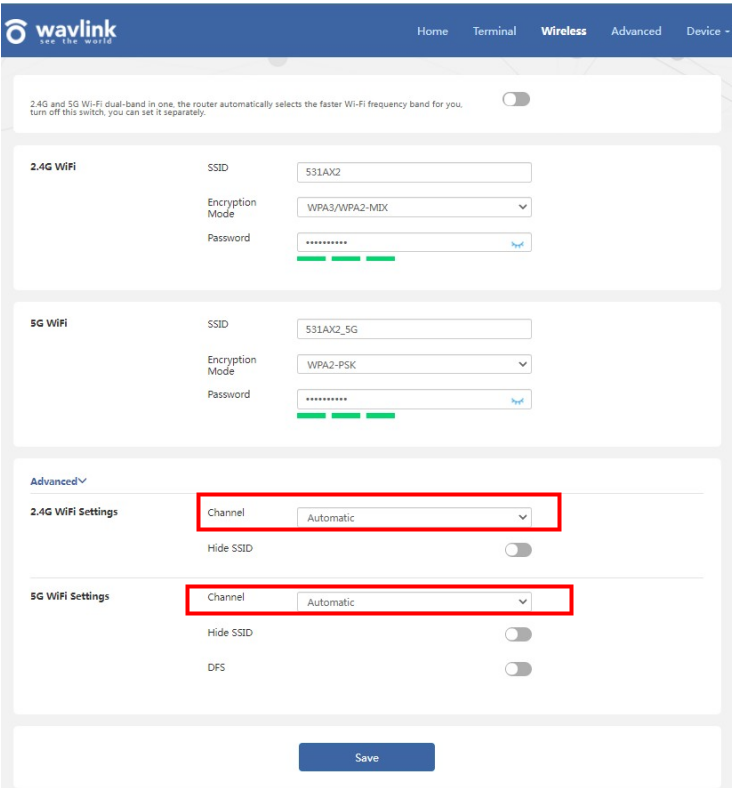
4. Disable “Smart Connect” feature
One thing to mention is that most modern routers include a dual-band feature that combines 2.4GHz and 5GHz frequencies onto a single network name or SSID. if you're having network problems, I suggest disabling it as a precautionary step. On WAVLINK router, it's referred to as Smart connect.
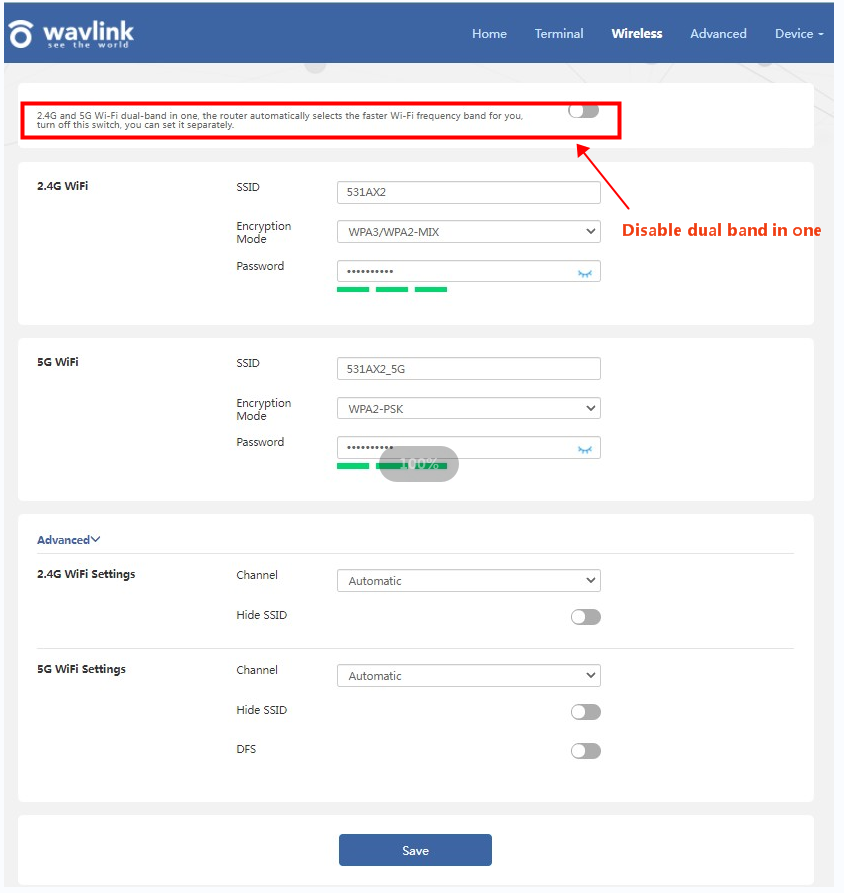
5. Update the firmware of the WAVLINK router
6. Hard reset the router
Get the Scoop First
Subscribe to our official website to receive exclusive first-hand news and stay up-to-date on our new product releases and promotions!