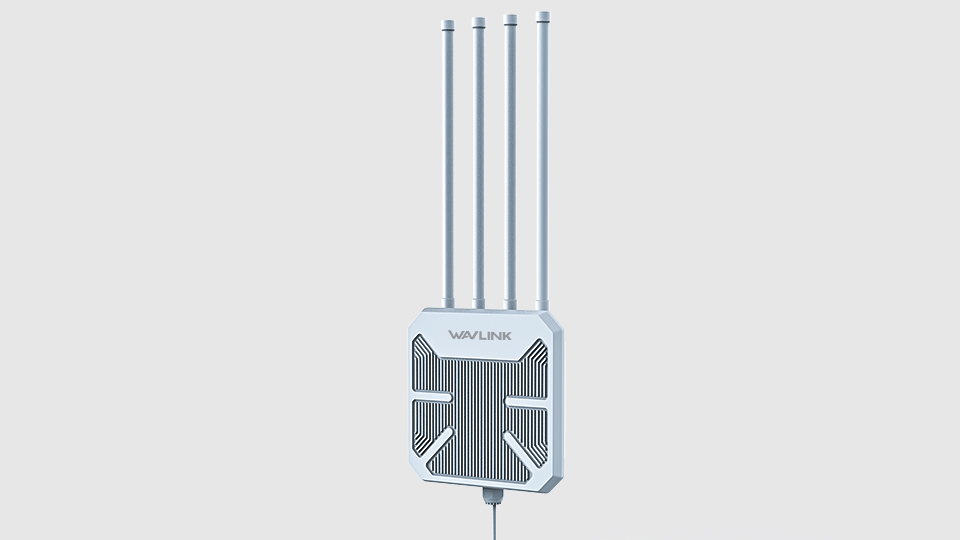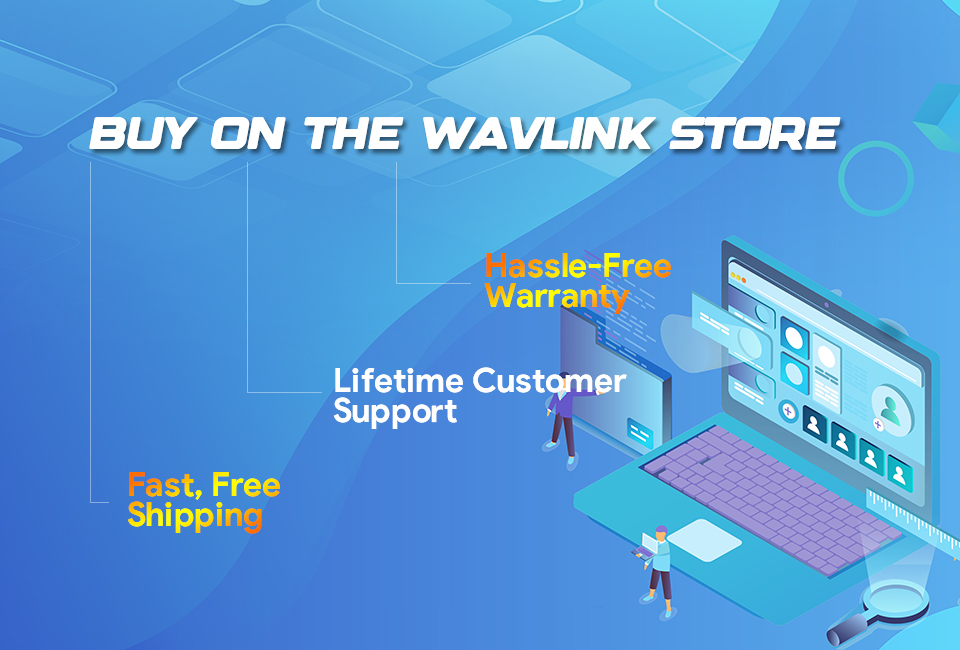Share your USB storage device with different users on the network , the USB storage devices could be such as common U disk, SSD, HDD and other USB storage devices, mounted on the USB interface of the WAVLINK router, limited to FAT32/NTFS file system
Statement: USB storage devices connected to the USB interface of the WAVLINK router cannot be accessed through the FTP URLS as the current FTP implementation in Google Chrome has no support for encrypted connections (FTPS), nor proxies.
Here is a statement from Google :
https://docs.google.com/document/d/1JUra5HnsbR_xmtQctkb2iVxRPuhPWhMB5M_zpbuGxTY/mobilebasic
Connect your USB storage device:
1. Plug your USB storage device into the USB port of your router either directly or using a USB data cable. Wait a few seconds.
Tips:
If you use a USB storage device, make sure its file system is FAT32 or NTFS .
If the USB storage device requires a bundled external power supply, ensure that the external power supply is connected.
2. Connect your WAVLINK router via its
Wi-Fi signal “WAVLINK-XXXX” or an Ethernet cable.
3. Launch Chrome and enter the default login URL http://192.168.10.1 or http://wavlogin.link in the URL bar not search bar.
4. Enter the login password you have set and click “Login”. The
original login password is “admin” by default if it has not been
changed.
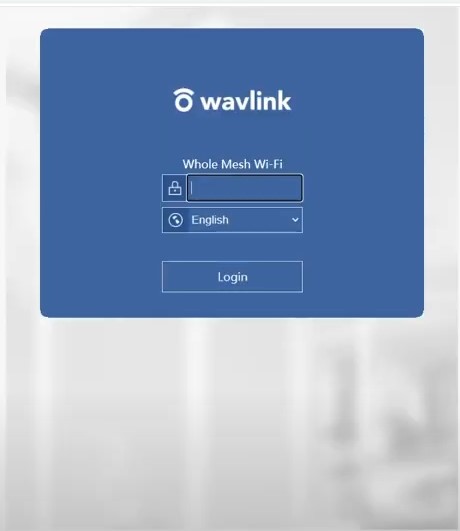
5. Log in to the web management interface of the WAVLINK router, enter “Setup” page to select “USB storage”, and check whether the router detects the inserted USB storage device. The default user name and password are both share, as shown in the figure below
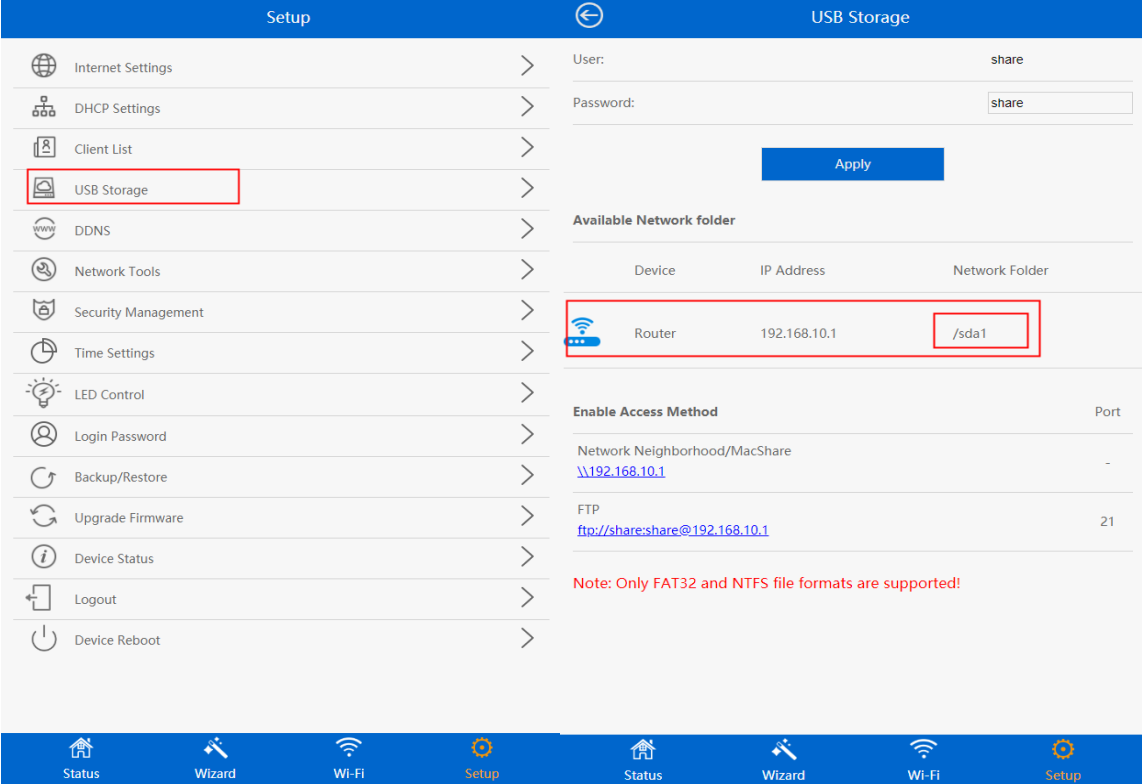
Access your USB storage device
By defaults, all the network clients are able to access the USB storage device .
For windows
6. Open Windows Explorer (or go to your computer), type the server address \\192.168.10.1 in the address bar, Enter a user name and password if required, and press [Enter].

Or press the Windows key + R key to quickly start the "Run" window, enter \\192.168.10.1 and click "OK", enter the default user name and default password "share" share, you can access the external USB storage device
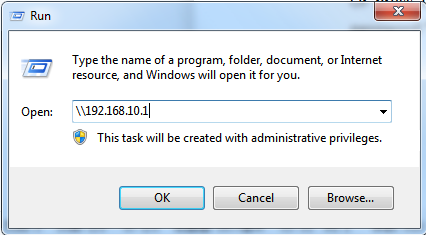
For Mac
1) Click Go in the top left corner of the desktop and go to Connect to Server.
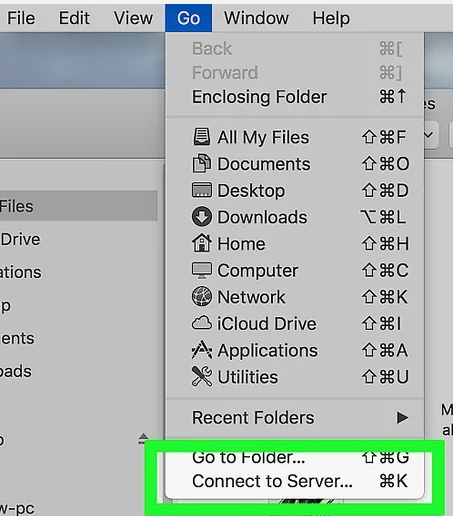
2) Enter the server address smb://192.168.10.1
3) Click “Connect”
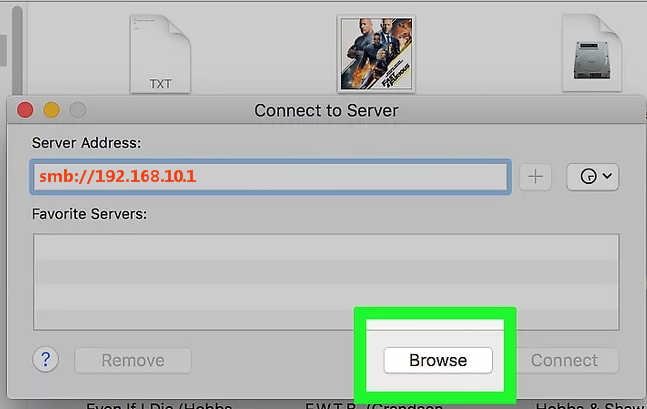
4) When prompted, select the Guest radio box.
Get the Scoop First
Subscribe to our official website to receive exclusive first-hand news and stay up-to-date on our new product releases and promotions!