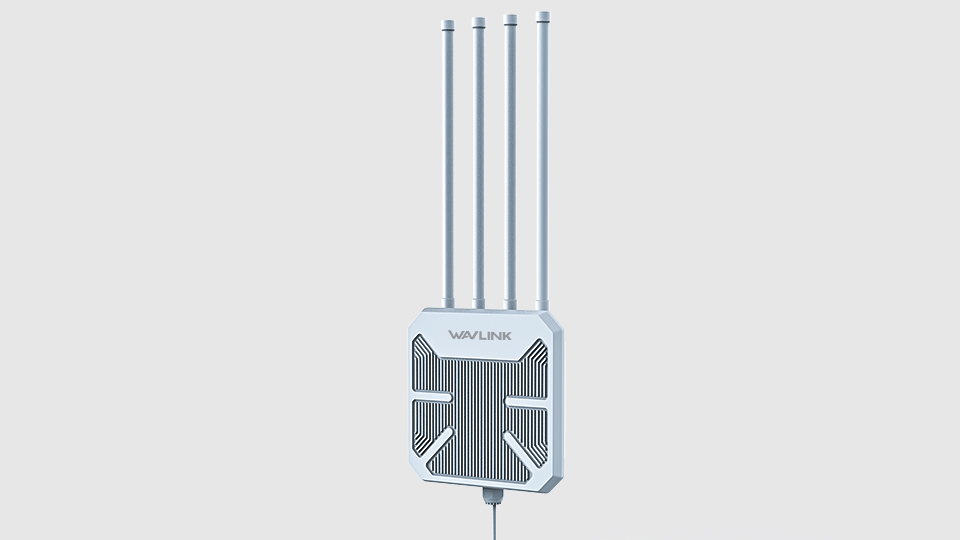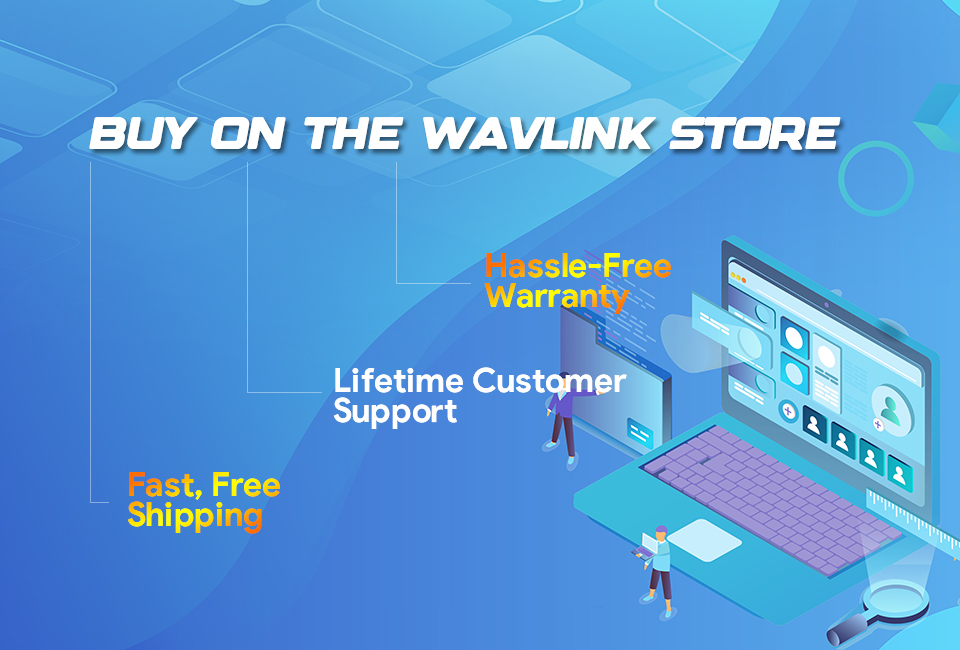Occasionally you may not be able to log into the web-based management page of your Wi-Fi range extender when you try to access the URL http://waplogin.link or the IP http://192.168.10.1 . This may be because http://waplogin.link or http://wifi.wavlink.com are not regular Internet sites. It is a local URL used to open the Settings for the WAVLINK Wi-Fi range Extender.
If your computer is not connected to the Internet, the following error message may appear when accessing http://waplogin.link in the browser address bar.
Google Chrome:
“Unable to connect to the Internet. Google Chrome can’t display the web-page because your computer isn’t connected to the Internet.”
Internet Explorer and Microsoft Edge :
“Page cannot be displayed” or “You are not connected to a network.”
Firefox:
“Server not found. Firefox can’t find the server at http://waplogin.com or http://wifi.wavlink.com “
Safari:
“Can’t find server ”
Here the guide assistance helps you troubleshoot
1. Please ensure that your computer is either physically connected by Ethernet cable or wirelessly connected to your WAVLINK Wi-Fi range extender to access the web address.
2. If you received an error message from the browse, it is likely you have cached the public IP address of http://waplogin.com or http://wifi.wavlink.com.
You can clear your browser cache and history.
Please refer to the following link for instructions on how to clear your browser cache:
Google Chrome: https://support.google.com/accounts/answer/32050
Microsoft Edge: https://support.microsoft.com/en-us/help/10607/microsoft-edge-view-delete-browser-history
Apple Safari: https://support.apple.com/guide/safari/clear-your-browsing-history-sfri47acf5d6/mac
Mozilla Firefox: https://support.mozilla.org/en-US/kb/how-clear-firefox-cache
Internet Explorer: https://support.microsoft.com/en-us/help/17438/windows-internet-explorer-view-delete-browsing-history
Here takes google chrome as an example on how to clear your browser's cached data and browsing history
Launch Google Chrome and hen hold down the key combination "Ctrl+Shift+Delete".
When the following dialog box appears, select Clear Cookies and Cached data.
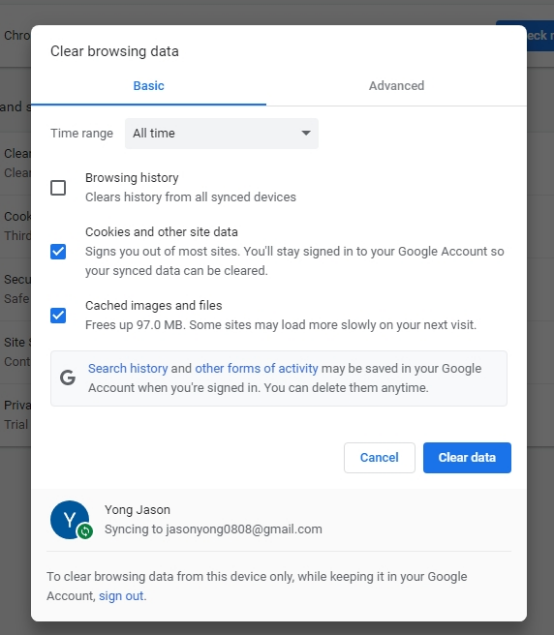
3. Alternatively, you can also use a different browser or device. For example, if you normally use Google Chrome, then try Mozilla Firefox to access http://wifi.wavlink.com or http://waplogin.link
4. Use your WAVLINK Wi-Fi range extender’s IP address 192.168.10.1 to log in instead of its domain address http://wifi.wavlink.com or http://waplogin.link
Note:
Maybe the 192.168.10.1 is not your WAVLINK extender’s IP address when the network manager has changed it before, you can find your WAVLINK extender’s IP address show as IPV4 default gateway, then you need to use the specific IPV4 address to log in.
Here the article in the link contains on how to check gateway IP address of your router ,
https://www.WAVLINK.com/en_us/faq/details/how_to_check_ip_address.html

5. Please unplug the Ethernet cable to disconnect the connections between your primary router and your WAVLINK Wi-Fi range extender . Then try to access the website http://waplogin.link or http://wifi.wavlink.com to log in.
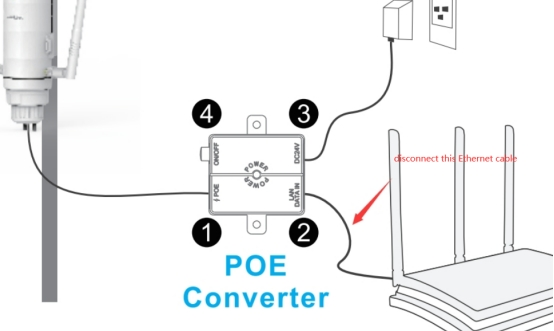
1. If the solutions above do not help, we recommend logging in with the specific IP address that your primary router has assigned to your WAVLINK extender. Here are two ways on how to find the exact IP address your WAVLINK extender obtained from your main router.
Method one: Log into your main router’s web management to check
Step 1: Check the MAC address of your WAVLINK extender which could be found on the label where it is attached on the at the back of the extender
Step 2: Log into the web management page of your main outer, locate to your main router’s DHCP client list to find the IP of the range extender, for example 192.168.0.125
Step 3: Then connect to the WAVLINK extender again, enter the specific IP address 192.168.0.125 in the browser URL bar to access the web-based setup page of your WAVINK extender.
Method two: Check the IP address via command prompt
Step 1: Check the MAC address of your WAVLINK extender which could be found on the label where it is attached on the at the back of the extender
step 2: At the command prompt, enter "arp -a" and press Enter. Automatically reads the mapping table between IP addresses and MAC addresses in the cache. then you can check the WAVLINK extender’s IP address
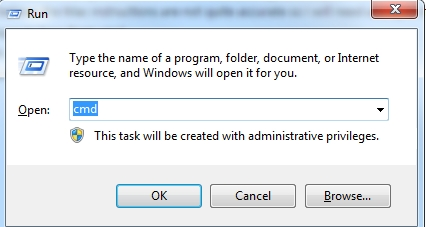

7. Flush the local DNS cache.
Here is the instruction on how to flush the local DNS address.
Step 1: Disconnect your client devices from the range extender and reconnect to it. Wait for several seconds so that the client devices can renew its IP.
Step 2:
For Windows: go to Start menu-> All Programs->Accessories, click Command Prompt. Type the command ipconfig /flushdns.
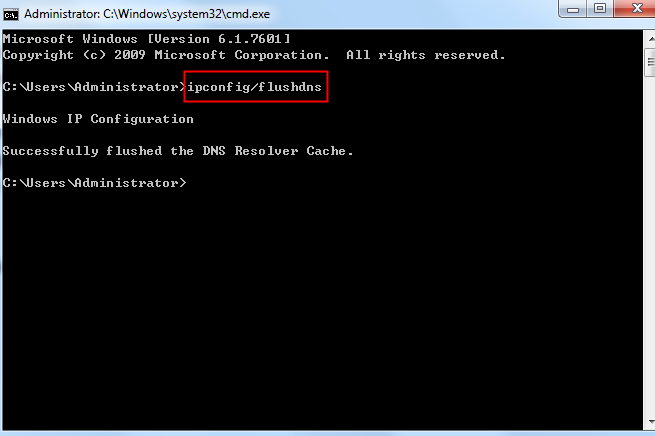
For Mac OS X: please refer to Apple knowledge base https://support.apple.com/en-us/HT202516
For mobile phones and tablets: the easiest way to reset the local DNS cache is performing a power cycle.
If still nothing helps, please hard reset your WAVLINK extender by pressing and hold its reset button for 6-8 seconds to reconfigure.
Get the Scoop First
Subscribe to our official website to receive exclusive first-hand news and stay up-to-date on our new product releases and promotions!